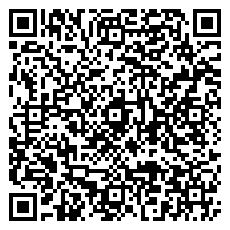Synergy es un programa para compartir el teclado y mouse de una computadora con otra. Así, si tienes 2 computadoras en el escritorio, no tienes que moverte físicamente para alcanzar el escritorio de la otra. Sólo lo tomas como si fuera un monitor más.
Es genial, tanto que comparte el portapapeles entre dispositivos (lo cual significa que si está en una red abierta o de trabajo o simplemente no confiable, DEBE habilitar cifrado.)
Bien, como se comparte el clipboard, al igual que lo hace KDEConnect, estos se saturan entre sí y terminas sin nada en el clipboard pero peor aún, sin que funcione en Ctrl+v tan básico estando frente a un computadora.
Sólo es de desactivar el «clipboard» entre estos dispositivos en los Ajustes de KDEConnect y ¡listo :D!