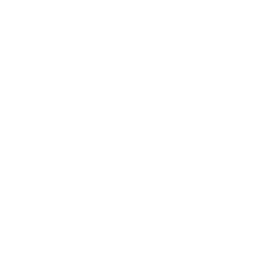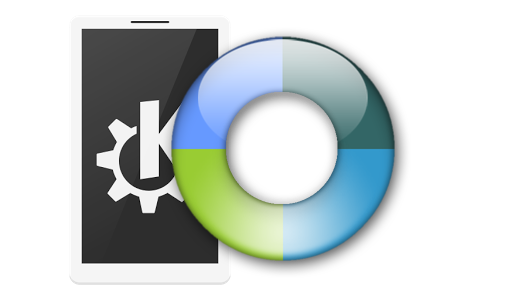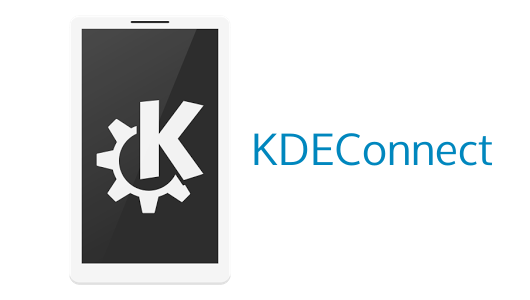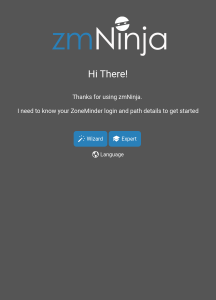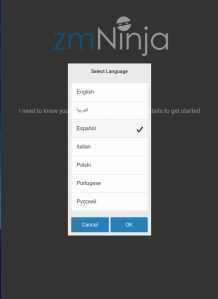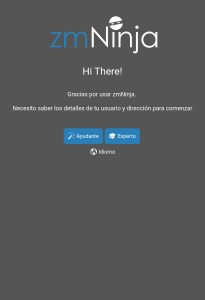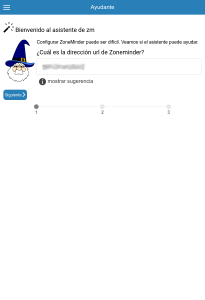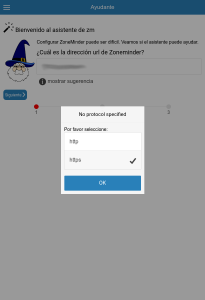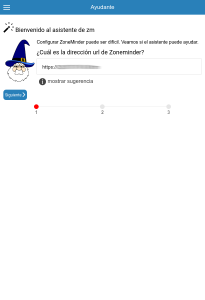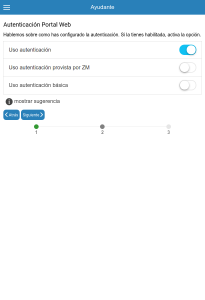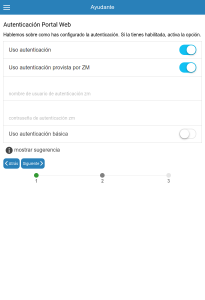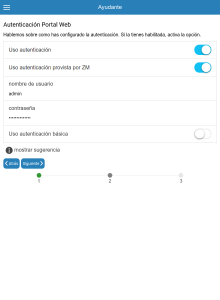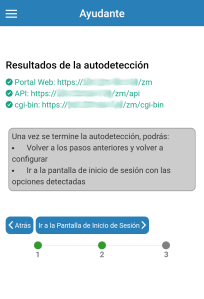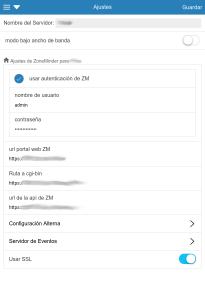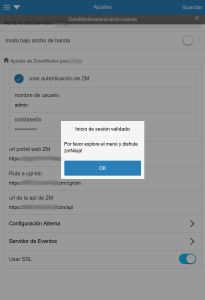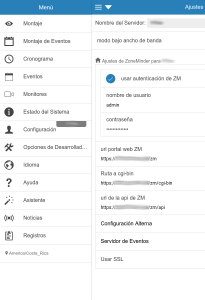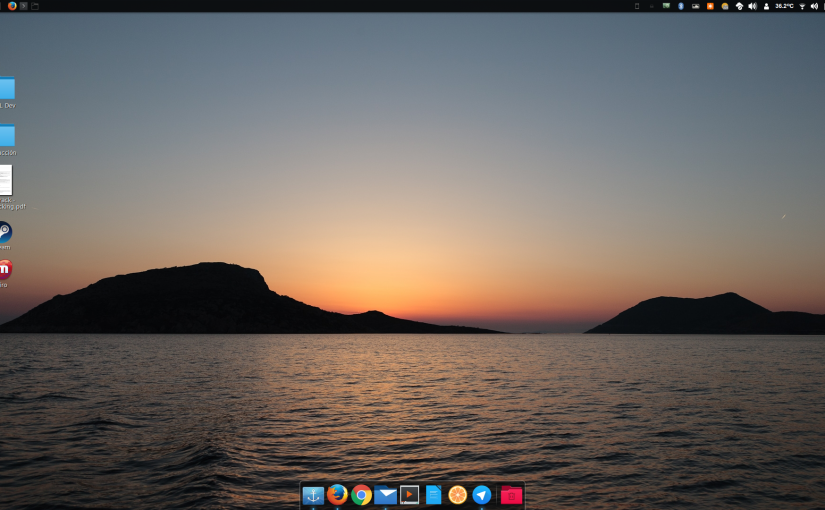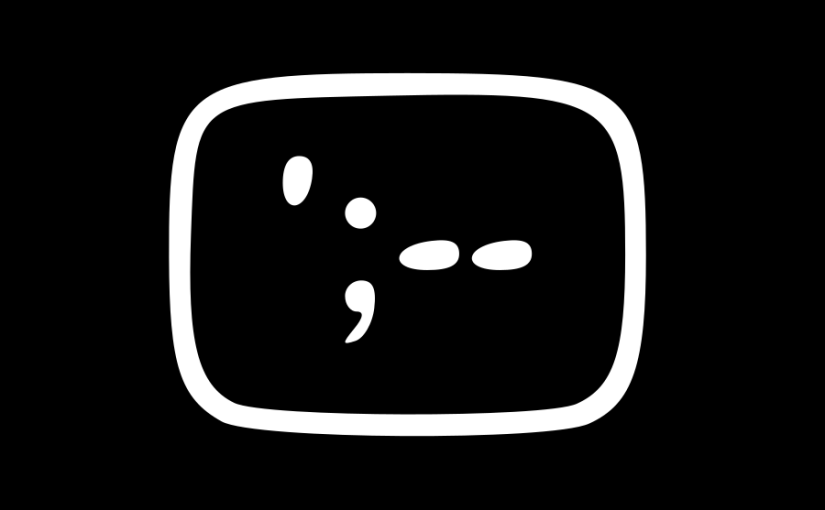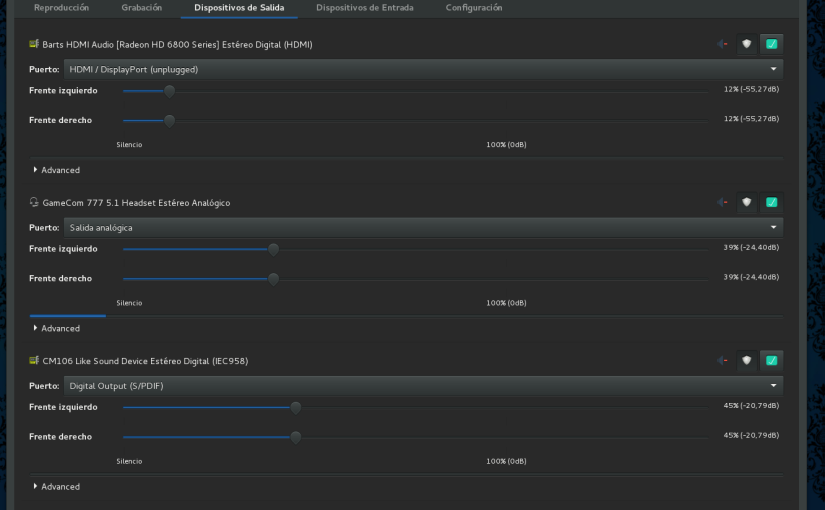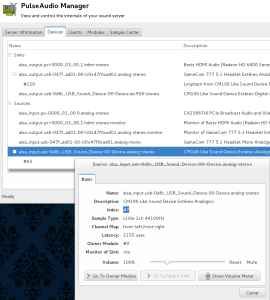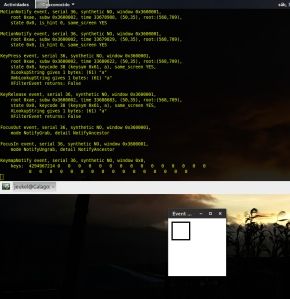Bien, después de haber usado Cinnamon en Debian, me preguntaba cuan ágil se comportaría mi maquina con el entorno gráfico de Cinnamon. La verdad me sorprendió. Generalmente me enfoco más en Gnome por un asunto de usabilidad y velocidad ejecución de tareas. Sin embargo, la velocidad de acción que tiene Cinnamon, conociendo previamente donde está lo que uno está buscando, hace que Gnome se vea torpe.
Ahora, el proceso para la instalación y como le estoy usando es el siguiente:
Al finalizar escribiré una linea con todo lo que se instalaría en una simple linea de terminal.
Primero necesitamos instalar sea desde la terminal o desde synaptic (prefiero synaptic ya que muestra gráficamente todo el proceso):
cinnamon-desktop-environment
En el proceso de instalación nos pide inicio con lightdm o gdm, a lo cual le decimos que vamos a seguir usando gdm.
Seguidamente cerramos sesión y junto al botón de «desbloquear» veremos un engrane el cual al darle clic nos muestra las posibles interfaces a las que podemos acceder. Seleccionamos Cinnamon y desbloquear.
El entorno es bastante «simple» a lo cual después de unos retoques conseguí algo más usable.
Paso 1 – La barra de menúes:
Por alguna razón la barra de utilidades ya no me «calza» con que se encuentre abajo. Es por eso que con clic derecho sobre esta barra, nos aparece un menú en el cual seleccionamos «modificar panel» y luego la opción de «mover la barra» y justo después de esto, arrastramos la barra completa hacia donde esta nos agrade. En mi caso la moví hacia arriba.
Paso 2 – Docky:
Otro de los necesarios en este ambiente es un dock o barra de iconos para reconocer las aplicaciones más usadas de manera visual. Yo instalé Docky es cual es simple y genial. En synaptic solo buscamos:
docky
El mismo viene sencillo y a lo que al abrir nuevas aplicaciones solo le damos clic derecho y Anclar al Dock o Pin to Dock, dependiendo el idioma en que se tenga.
Paso 3 – Caffeine:
Algo que si no tiene tan fácil de instalar es Caffeine, un gestor de pantalla pero aún asi existe la opción usando synaptic. Solo buscamos:
caffeine
Ahora, en las aplicaciones buscamos Caffeine Indicator y listo, café fresco cada vez que se necesite.
Paso 4 – Eye Candy:
Cinnamon tiene características de integrar la descarga de elementos visuales de forma muy practica. Esto por ejemplo con temas de escritorio. En Menú se encuentra la opción Configuración del sistema. Esto nos abre una ventana de donde seleccionamos Temas. Ahora esta ventana se convierte en la selección de temas en donde podemos personalizar nuestro entorno. Yo en particular seleccioné:
Bordes de pantalla: Numix
Iconos: breeze*
Controles: Numix
Puntero de ratón: breeze_cursors*
Escritorio: Tyr Jord
Para este último tenemos una opción que dice Quitar/añadir temas de escritorio la cual nos abre una ventana con la opción Temas disponibles (online) de donde podemos descargar muchas opciones con solo seleccionar el tema y hacer en el botón de Instalar. Luego regresamos a la pestaña anterior y le decimos que use un tema en particular.
Si va a escoger las opciones con *, tiene que instalar unos paquetes adicionales que serian:
breeze-icon-theme
breeze-cursor-theme
El resultado es la imagen de entrada de este post :D.
Ahora, para instalar todo en una linea de terminal (las personalizaciones seria un script pero más facil hacer todo «a patica»).
sudo apt-get install -y cinnamon-desktop-environment docky caffeine breeze-icon-theme breeze-cursor-theme
Que disfruten su nuevo entorno :D.